Disabling Office 2010 shared folder synchronization in a simple way
There are various posts on how to remove the Office 2010 “Shared Folder Synchronization” context menu using either the Windows registry modifications or the Office uninstaller. I prefer a cleaner solution which seems hard to find at Google, so it’s worthwhile mentioning it here.
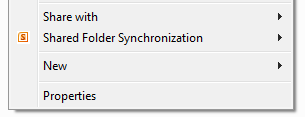
Steps
The approach is to unload the DLL in question. The first step is to start a command prompt as administrator.
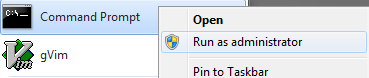
In this command prompt, type (assuming 64-bits Office — see comments for details):
regsvr32 /u "C:\Program Files\Microsoft Office\Office14\GROOVEEX.DLL"
Pasting is not good enough, since the command prompt will not swallow the quotes. Therefore, type it, or repair the line with the up-arrow after pasting. An example of how it looks like:

After executing the command, a dialog will inform you of the result. If you get an error, double check whether you opened the command prompt as administrator correctly.
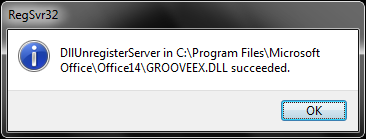
Reloading
Reloading can always be done by calling regsvr32 as shown above, but without the /u flag.
(Aside: in Office 2007 this feature was called Groove folder synchronization.)
Your page on disabling the Office 2010 shared folder synchronization mentiones “assuming 64-bits Office”. I guess that should be “assuming 64-bits Windows”. I have not yet tried unregistering the DLL.
Thanks for the heads up 🙂 I overlooked an error when writing down the paths in my post. This is why:
On a 32-bits Windows, you definitely have to use the “[cci no_cc=”true”]C:\Program Files\…[/cci]” version, because there is only one Program Files folder.
On a 64-bits Windows, we have:
For 64-bits software — [cci no_cc=”true”]C:\Program Files\…[/cci]
For 32-bits software — [cci no_cc=”true”]C:\Program Files (x86)\…[/cci]
Nonetheless, on 64-bits Windows you can use either 32-bits or 64-bits Office. I have 64-bits Office on 64-bits Windows, and indeed, most of my Office files are under [cci no_cc=”true”]C:\Program Files\Microsoft Office[/cci].
However, on my system (and presumably on all 64-bit Office installations) the [cci no_cc=”true”]GROOVEEX.DLL[/cci] library lives under both the locations, albeit in different versions. As I checked under Linux, these files are truly distinct:
[cc lang=”Bash”]
$ file “Program Files/Microsoft Office/Office14/GROOVEEX.DLL”
GROOVEEX.DLL: PE32+ executable (DLL) (console) x86-64, for MS Windows
$ file “Program Files (x86)/Microsoft Office/Office14/GROOVEEX.DLL”
GROOVEEX.DLL: PE32 executable (DLL) (console) Intel 80386, for MS Windows
[/cc]
I tested loading and unloading both libraries, and only the 64-bit had any effect on my system. So I updated the post to reflect that “[cci no_cc=”true”]C:\Program Files\…[/cci]” is the right path for 64-bits Office.
Thanks for great post it’s amazing and easy. It worked great.
Great post, thanks for writing it up. As to the 32/64 situation, The right one should always be “Program files” whether it is 32 or 64bit. A 64 bit explorer can only load 64-bit extensions as I understand, which would be in plain Program files, even if you installed a 32-bit Office. Office certainly defaults to installing the 64-bit office apps on a 64-bit OS. I have not tested a 32-bit office on 64-bit OS.
GOOD JOB, MATE! =)
Thank You Very Much !!
It really works. Thanks dude!
Thanks a lot.!
Wonder why didn’t figured it out myself 🙂
Thats working for me.. Thanks!! 😀
Much appreciated!
it worked on win xp too…
however , windows xp will die in this month !
That was quickest way i have ever seen. I did that work several times by regedit command. But this is REALY AMAZING. Thanks a lot !!
Windows 8.1 and Office 2010 – the command gave an error message
[Window Title]
RegSvr32
[Content]
The module “C:\Program Files\Microsoft Office\Office14\GROOVEEX.DLL” was loaded but the call to DllUnregisterServer failed with error code 0x80070005.
For more information about this problem, search online using the error code as a search term.
[OK]
ovi deschide comand promptu de la butonu start. la search scrii: cmd, apoi dai cu Right-click->run as administrator.
Thank you! Quick and easy!
جيد
thanks
Much easier if you “travel” to the Office14 folder–it only takes three clicks–and then type,
regsvr32 /u GROOVEEX.DLL
with no need to worry about quotes or no quotes.
@ovi try to run cmd it with administrator rights!
Thanks